Adding obsidian-git to an Existing Vault
2024-06-30
This page covers how to add obsidian-git to a vault. It covers both newly created vaults and existing vaults, as long as no git repository exists for them yet. If you already have a git repository for a vault and just need to link a new computer to it, see the "Clone an Existing Vault" page instead.
Note that this page started out as two separate notes - one about creating a new vault with obsidian-git, and one about adding obsidian-git to an existing vault. When I added these notes to the
jms1.infosite, I noticed that a lot of the content was the same, so I'm combining them into a single page. Depending on when you see this, you might notice some duplicated content.
Creating a New Vault
If you don't already have a vault that you plan on using obsidian-git with, the obvious first step would be to create one. Use Obsidian's standard process of creating a new vault, nothing special.
Assuming Obsidian is already running ...
-
Click the
 icon in the ribbon on the left.
icon in the ribbon on the left. -
In the dialog that appears, next to "Create new vault", click "Create".
-
Next to "Vault name", enter a name for the new vault.
-
Next to "Location", click "Browse".
-
In the file browser dialog, navigate to the parent directory of the new vault. For example, on macOS I navigate to the
$HOME/Documents/Obsidian/directory. Then click "Open" at the bottom. -
Back in Obsidian, click "Create".
For the purposes of this document, I created a vault called "sample" in the
$HOME/Documents/Obsidian/directory.
Set up the git repo
This will set up a git repository within the vault. This is all you'll need in order to start tracking changes over time.
Once this is done, you can sync the repo with another location (such as Github, Keybase, or a directory on a shared drive),. This will be covered below - but either way, you need to create the repository within the vault first.
Create the repo itself
In a command line ...
cd ~/Documents/Obsidian/sample/
git init -b main
Create a .gitignore file
This file contains a list of filename patterns that git should not add to, or update in, the repo.
Use a text editor to create a file with the name .gitignore, in the root of the repo (aka the Vault directory - technically, whatever directory you were in when you ran the git init command). I normally use nano or BBEdit for this, others may use editors like vi, vim, or Sublime Text.
The contents of the file will depend on what you do and don't want stored in the git repo. The file I use looks like this:
.DS_Store
._*
.obsidian/*
!.obsidian/app.json
!.obsidian/appearance.json
!.obsidian/config
!.obsidian/community-plugins.json
!.obsidian/core-plugins.json
!.obsidian/graph.json
!.obsidian/hotkeys.json
!.obsidian/plugins
!.obsidian/snippets
!.obsidian/themes
-
The first two entries,
.DS_Storeand._*, are files that macOS creates on filesystems which don't support Apple's "resource fork" mechanism.I include these two entries in the
.gitignorefiles for every repo I create. -
The
.obsidian/*entry tellsgitto ignore all files within the vault's.obsidian/directory. -
The
!.obsidian/xxxentries tellgitto NOT ignore those particular files. This means that those files will be tracked over time and possibly sync'ed between computers.
Create the first commit
A git "commit" records a set of changes to the files in the working directory.
git add .
This command will "stage" every file in the current directory (and its children) to be included in the next commit. This will not include any files listed in the .gitignore file, although in this case it will include the .gitignore file itself.
If you're curious, you can run git status to see which files have been staged.
git commit -m 'initial commit'
This command will create a commit, containing the files you just added. Each commit has a message explaining what the changes in the commit are doing, the -m 'initial commit' is supplying that message. Feel free to use a different message if you like.
Note that commit messages are required. If you don't include a -m option, git will open your text editor and ask you to enter a message. If you don't enter one, it will not create a commit.
Set up a remote
If you plan to sync the git repo with any remotes, now is the best time to set that up.
If you're using Github
Using the web interface
If you're using the Github web interface, create a new repo. DO NOT use any of their options to create "starter" files (such as README or .gitignore) automatically, the repo you create needs to be 100% empty.
Using the gh command line tool
If you're using the gh command line tool, the command will look like this:
gh repo create USERNAME/REPONAME --private --disable-issues --disable-wiki
-
You must include either
--privateor--public. You could also use--internalif the repo is owned by an organization, to make it accessible to members of the organization but not to the entire world. -
The
--disable-issuesand--disable-wikioptions will turn those features off when the repo is created. Other options may be available,gh repo create -hwill show them to you.
Get the new repo's URL
However you created the repo, the output should give you a git remote add command line, or at least a URL which can be used in that command. The URL will look like one of these:
- For HTTPS:
https://github.com/USERNAME/REPONAME - For SSH:
git@github.com:USERNAME/REPONAME
Github repos can be accessed using HTTPS or SSH. Both of them work, but they handle authentication differently. Using HTTPS involves either having to enter your password for every git operation, or using an "authentication helper" program which may store the password in plain text on the system. (The macOS authentication helper stores it in the system's keychain, which is encrypted.)
ℹ️ Personally I prefer to use SSH, since it uses my SSH keys to authenticate. This means that the SSH agent handles authentication requests automatically. If your SSH secret keys are stored on the computer, you'll have to enter the SSH key's passphrase the first time you use it, but after that the SSH agent will remember the key and not need to ask for the passphrase again.
In my case, the SSH agent passes the requests along to the Yubikey which has my SSH secret key on it. I have to enter the Yubikey's PIN once to unlock it, and it stays unlocked until I remove the Yubikey from the computer. This means I don't have to store my Github password or my SSH secret key on the computer.
If all you have is the URL, you can build the command line. This will be explained in the "Add the remote" section below.
Keybase
Keybase git repos can be owned by an individual user, or by a team. In the case of a user, only that user will have access to the repo. For a team, all members of the team will have access to the repo, and people can gain or lose access to the repo by being added to or removed from the team. In addition, team members with reader access will have read-only access to the repo (i.e. they can clone and fetch commits, but they won't be able to push.)
Note that Keybase's git repos do not offer features like pull requests - just cryptographically secure hosting of the git repos themselves.
Private repo
$ keybase git create obsidian-git-sample
Repo created! You can clone it with:
git clone keybase://private/USERNAME/obsidian-git-sample
Or add it as a remote to an existing repo with:
git remote add origin keybase://private/USERNAME/obsidian-git-sample
As you can see, this shows you the git remote add command you'll need below.
Team repo
$ keybase git create --team TEAMNAME obsidian-git-sample
Repo created! You can clone it with:
git clone keybase://team/TEAMNAME/obsidian-git-sample
Or add it as a remote to an existing repo with:
git remote add origin keybase://team/TEAMNAME/obsidian-git-sample
As you can see, this shows you the git remote add command you'll need below.
Add the remote to the repo
The next step is to tell the local git repo (the files in the .git/ directory) that the remote exists, and how to find it. This is done using the git remote add command.
When you created the repo, it should have given you either a URL or an actual git remote add command. If you just have a "remote string", you can put git remote add origin in front of it. (The word origin is traditionally the name of the remote, for repos which only have a single remote.)
Examples:
git remote add origin git@github.com:USERNAME/obsidian-git-sample(using SSH)git remote add origin https://github.com/USERNAME/obsidian-git-sample(using HTTPS)git remote add origin keybase://private/USERNAME/obsidian-git-sample
Push the commits
After adding the remote, the next step is to push whaetver commits (and tags) are currently in the repo, "up" to the remote.
The first time you do this, you also need to link the local main branch to the main branch you'll be creating when you push the commits.
git push -u origin main
After this, you'll be able to use git push by itself. Because the local main branch is linked to the remote main branch, git push will know which branches to push where automatically.
git push
Keybase: fix the repo on the server
Keybase's git server has a bug where it assumes that every git repo has a branch called master. If the repo doesn't have a branch with this name, then git clone won't be able to clone new copies of the repo without explicitly naming the branch they want to check out at the end of the cloning operation.
Historically, the name "master" was used as the default branch name for newly created repos. The git init command still uses this as the default, but the documentation has a note saying that this will change in the future.
Some people consider the word "master" to be offensive (because it refers to slavery) so many people (myself included) now use main as the name of a git repo's primary branch.
Keybase doesn't provide a command to change the name of a repo's primary branch, however they do provide a mechanism to manually access the files on their "git server", and if you're careful, you can change it by hand.
-
For a private repo
echo 'ref: refs/heads/main' \ > /keybase/private/USERNAME/.kbfs_git/obsidian-git-sample/HEAD -
For a team repo
echo 'ref: refs/heads/main' \ > /keybase/team/TEAMNAME/.kbfs_git/obsidian-git-sample/HEAD
If you're using Keybase git, you should do this before anybody else (including yourself) tries to git clone the repo.
ℹ️ If you don't do this, you can specify the correct branch when cloning the repo, like so:
git clone -b main keybase://team/TEAMNAME/REPONAME
Add the obsidian-git plugin
Run Obsidian, and open the vault you want to use the obsidian-git plugin with.
-
Click
 on the ribbon on the left. (On macOS you can press "⌘," for this.)
on the ribbon on the left. (On macOS you can press "⌘," for this.) -
Select "Community plugins" on the left.
-
Next to "Community plugins", click the "Browse" button.
-
Enter "git" in the search box at the top of the window. Look for the "Git" plugin.
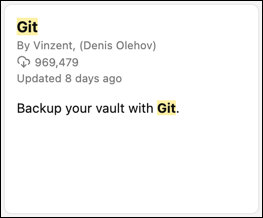
-
Click on the plugin.
-
Click on the "Install" button.
-
After installing it, click the "Enable" button.
-
Close the settings window (the X at the top right)
Configure the plugin
Feel free to use whatever settings you like. These are the settings I'm using.
Note that the list of settings may be different from one version to the next. The list below is from 2.24.3.
Obsidian Settings (  or ⌘, )
or ⌘, )
-
Under "Community plugins" at the bottom, "git"
Automatic
- Split automatic commit and push: NO
- Vault commit interval (minutes): 5
- Auto Backup after stopping file edits: YES
- Auto pull interval (minutes): 0
- Specify custom commit message on auto backup: NO
- Commit message on auto backup/commit:
auto backup: {{date}} from {{hostname}}
Commit message
- Commit message on manual backup/commit:
manual backup {{date}} from {{hostname}} {{date}}placeholder format:YYYY-MM-DD HH:mm:ss{{hostname}}placeholder replacement: whatever hostname you use for the current machine- This is specific to each machine, not sync'ed to the git repo.
- Preview commit message
- List filenames affected by commit in the commit body: YES
Backup
- Sync Method: Merge
- Pull updates on startup: YES
- Push on backup: YES
- Pull changes before push: YES
Line author information
- Show commit authoring information next to each line: NO
History View
- Show Author: Hide
- Show Date: YES
Source Control View
- Automatically refresh Source Control View on file changes: YES
- Source Control View refresh interval: 7000 (default)
Miscellaneous
- Disable notifications: NO
- Hide notifications for no changes: YES
- Show status bar: YES
- Show statge/unstage button in file menu: YES
- Show branch status bar: YES
- Show the count of modified files in the status bar: YES
Commit Author
- Author name for commit: (empty, I configure this using
git config(details) - Author email for commit: (empty, I configure this using
git config(details)
Advanced:
- Update submodules: NO
- Custom Git binary path: (empty)
- Additional environment variables: (empty)
- Additional PATH environment variable paths
/usr/local/bin /opt/homebrew/bin /opt/keybase/bin - Reload with new environment variables: (click this if any changes were made to environment variables)
- Custom base path (Git repository path): (empty)
- Custom Git directory path (Instead of '.git'): (empty)
- Disable on this device: NO
- Donate: up to you, the link goes here